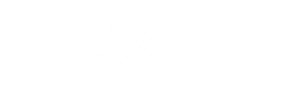
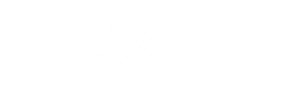
小编这个字眼最开始还是在言情小说的杂志上面,那种读者回复的时候,才会有作者使用小编这个字眼自称,但是近期有关于如何在Mac和iOS上的iMovie中旋转旋转和翻转视频是的消息挺多人想知道的,跟着小编一起来看看吧!
在iMovie中创建电影时,您可能需要做一些独特的事情并翻转剪辑。这可以为您的创作添加一些很棒的效果。或者也许您必须旋转剪辑才干使其正确显示。无论如何,您都可以在Mac和iOS上的iMovie中轻松旋转,旋转和翻转视频。本教程向您展示了它是多么简单。
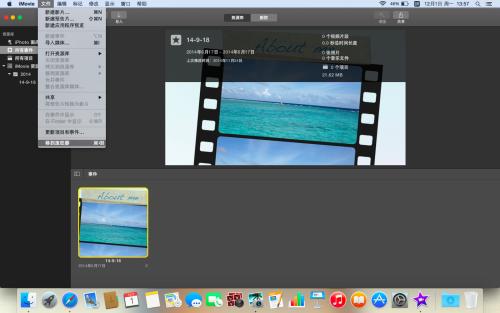
在Mac上的iMovie中旋转或翻转视频
您可以向左或向右旋转剪辑,也可以垂直或水平翻转剪辑。因此,请在您的Mac上打开iMovie,然后按照以下步骤操作。
旋转剪辑
1) 在底部的时间轴中选择您的剪辑。这将以黄色突出显示。
2)单击查看器上方扫瞄器工具栏中的“ 裁剪”按钮。
3)使用逆时针旋转夹子或顺时针旋转夹子按钮。
旋转剪辑iMovie Mac
如果您想垂直翻转剪辑,将使用上述步骤,单击两次“旋转”按钮。
垂直翻转剪辑iMovie Mac
水平翻转剪辑
1) 在底部的时间轴中选择您的剪辑。
2)单击查看器上方的扫瞄器工具栏中的剪辑过滤器和音频效果按钮。
3)当“ 选择剪辑过滤器”窗口打开时,选择“ 翻转”。
水平翻转剪辑iMovie Mac在iOS上的iMovie中旋转或翻转视频
您可以左右旋转剪辑,也可以在iPhone或iPad上垂直翻转剪辑。在设备上打开iMovie,然后执行以下操作。
旋转剪辑
1) 在底部的时间轴中选择您的剪辑。这将以黄色突出显示。
2)点击底部工具栏中的“ 裁剪”按钮(剪刀图标)。
3)用拇指和食指在顶部的查看器中旋转剪辑。执行此操作时,您会看到一个白色的圆形箭头,指示方向。
旋转剪辑iMovie iPhone
如果要垂直翻转剪辑,请按照上述步骤操作,旋转剪辑直到其上下颠倒。
感谢阅读,以上就是如何在Mac和iOS上的iMovie中旋转旋转和翻转视频的相关内容。希望由于本网站的编辑为大家整理的这篇内容能够解决你的困惑。

苹果高管解读财报:新品同步上市增加中国区业绩。...

张裕陷业绩大幅下滑泥潭强推渠道整合消产能。10月1...

卫冕者天猫“双十一”利器大数据+O2O。去年“双十...

网律大会称:网络当事人选律师专业度成第一因素。2...