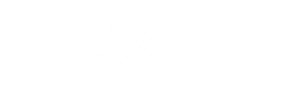
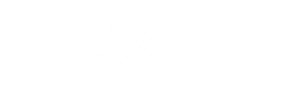

近日有关于教大家红蜻蜓抓图精灵为何抓视频播放器画面结果一片漆黑?的问题受到了很多网友们的关注,大多数网友都想要知道教大家红蜻蜓抓图精灵为何抓视频播放器画面结果一片漆黑?的具体情况,那么关于到教大家红蜻蜓抓图精灵为何抓视频播放器画面结果一片漆黑?的相关信息,小编也是在网上进行了一系列的信息,那么接下来就由小编来给大家分享下小编所收集到与教大家红蜻蜓抓图精灵为何抓视频播放器画面结果一片漆黑?相关的信息吧(以下内容来自于网络非小编所写,如有侵权请与站长联系删除)
1)RealOne 播放器:鼠标点击 RealOne 播放器菜单中的【工具】>>【首选项】,在弹出的【首选项】窗口左侧列表中选择【硬件】,将右下方【视频卡兼容性】调整到中间或最左端;
2)Real Player 播放器:鼠标点击 Real Player 播放器菜单中的【视图】>>【首选项】,在弹出的窗口中选择【性能】,将右下方【使用优化视频显示】前的勾选项去掉;
3)Media Player 播放器:鼠标点击 Media Player 播放器菜单中的【工具】>>【选项】,在弹出的窗口中选择【性能】,将【视频加速】调整到最低。
通常情况下,经过上述设置就可以用红蜻蜓抓图精灵正常捕捉视频画面了。注意:由于每种播放器的版本众多,实际菜单/选项名称可能与上述不同。目前其它播放器无法设置此选项,因此上述方法不适用于其他播放器。但可以使用变通方法实现对其它播放器(如常用的Media Player Classic)的视频画面进行捕捉,此方法需要对DirectX进行必要的设置,设置步骤:
第一步:单击Windows操作系统任务栏中的【开始】按钮弹出开始菜单,单击开始菜单中的【运行】菜单项启动“运行”窗口,在“运行”窗口中输入“dxdiag”,单击【确定】按钮,启动“DirectX诊断工具”;
第二步:选择“DirectX诊断工具”窗口上方的【显示】选项卡按钮,切换至显示选项页;
第三步:单击显示选项页“DirectX功能”选项组中“DirectDraw 加速:已启用”后方的【禁用】按钮,禁用DirectDraw硬件加速功能;
第四步:成功禁用DirectDraw硬件加速后,重新使用其他播放器(如Media Player Classic)打开视频并播放,就可以用红蜻蜓抓图精灵正常捕捉视频画面了。
注意:此方法禁用了系统的DirectDraw硬件加速,同时Direct3D加速功能也被一并禁用,如果日后运行游戏或其他使用DirectX加速功能的程序,需使用相同步骤重新启用DirectX加速,否则将出现游戏或3D程序运行不畅甚至无法运行的问题。
延伸阅读:屏幕抓图就是把屏幕的全部或部分内容转成图片 [1] 。

去哪儿今日正式纽交所上市最大融资额1 47亿美元。...

重庆银行H股上市终亮相助力小微企业融资突围。三家...

乳粉行业重组方案已上报国务院待批业界仍有争议。...
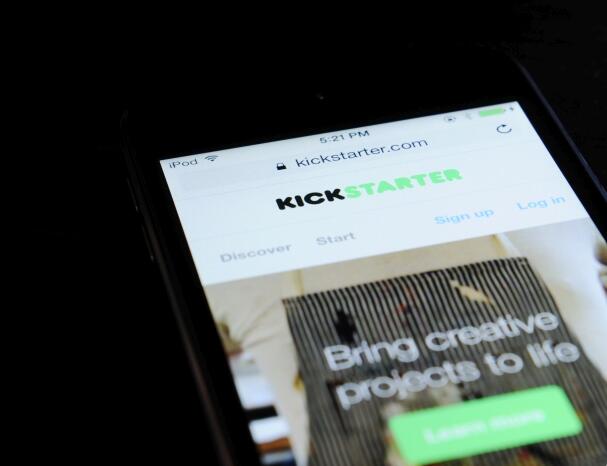
众筹平台Kickstarter迎来里程碑发展成功融资项目超...