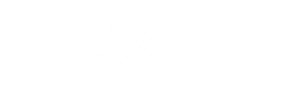
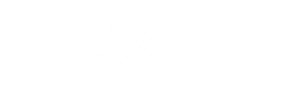
有一个USB引导驱动器方便,如果你需要重新安装Windows10在你的电脑。

不要让技术术语吓到你-创建Windows10可引导USB驱动器是一个相当简单的过程,如果你拥有Windows计算机,你应该做些什么。 备份驱动器可以节省您的时间和头痛,如果您需要重新安装Windows。 如果你正在建立一个游戏PC,这是最后一件你需要完成你的构建。
除了一个空的8GBUSB驱动器和WindowsPC,你需要留出大约30分钟,也许更长,取决于你的互联网速度。
要明确的是,可以使用Mac创建Windows10引导驱动器,但这个过程相当技术性,需要熟悉Mac的命令行工具终端。 这不是我推荐给普通用户的过程。 我最近建立了我的第一个游戏PC,尽管我的温和舒适水平与终端,我仍然发现使用Windows计算机是一个更安全和更容易的过程。
微软有一个专门的工具,你可以用来下载Windows10系统图像(也称为ISO)和创建你的可引导USB驱动器。
1. 开始通过进入这个页面和点击下载工具现在。
2. 下载完成后,双击名为“媒体创建工具”的文件xxxx运行它。 (文件名的最后四位数字表示Windows10的版本号。 现在,文件名是MediaCreativeTool1909,但随着更新版本的发布,这将发生变化。 该文件应该在您的下载文件夹中。
从选项的简短列表中选择Create instllation媒体。
3. 接受微软的条款和条件,为另一台PC选择创建安装媒体(USB闪存驱动器、DVD或ISO文件),然后单击Next。
根据需要调整您的设置。
4. 您将被要求选择要使用的语言、版本和体系结构。 默认情况下,该工具将使用您正在创建引导驱动器的PC的最佳选项。 您可以通过取消选中此PC的推荐选项并使用下拉选项来更改任何选项。 如果您不确定是否需要64位架构或32位架构,请从“体系结构”下拉列表中选择两者。
选择USB闪存驱动器。
5. 当您调整选项时,单击“下一步”,选择USB闪存驱动器,并将USB驱动器插入计算机。 选择Next继续。
再检查一遍,你正在为你的USB拇指驱动器选择合适的驱动器。
6. 最后,从列表中选择USB驱动器。 如果您有多个驱动器连接到您的计算机,并且不确定要选择哪一个,断开额外的驱动器。 选择右侧驱动器后,单击Next。
这需要一些时间来完成,但微软的工具为您处理其余的。
微软的工具将从那里处理其余的。 去喝一杯,散步或浏览互联网,而工具做它的工作。 同样,这个过程应该需要大约30分钟,给予或采取,取决于你的互联网速度。
当工具完成后,单击Finish并从计算机中删除USB驱动器。 展望未来,如果您需要安装或重新安装Windows,您可以将驱动器连接到计算机并重新启动它。 您的PC应该引导到驱动器,给您安装Windows的选项。
如果不这样做,您将需要重新启动计算机到其BIOS固件-通常是通过在计算机启动时按Esc、F2或类似的键来完成-并将引导驱动器或“引导菜单”更改为闪存驱动器。 每台计算机(或主板,如果你正在建立一个游戏PC)的过程将是不同的。 我建议查阅你的手册以获得指示。
您还可以使用媒体工具从Windows7升级到Windows10,遵循这些说明。 安装Windows10后,这里有一些提示可以帮助您开始工作。 如果重新安装Windows10感觉太多,请使用这些提示来排除故障并加快速度。

去哪儿今日正式纽交所上市最大融资额1 47亿美元。...

重庆银行H股上市终亮相助力小微企业融资突围。三家...

乳粉行业重组方案已上报国务院待批业界仍有争议。...
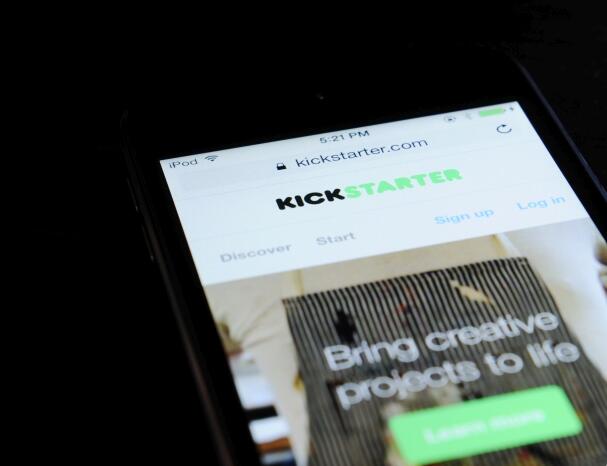
众筹平台Kickstarter迎来里程碑发展成功融资项目超...