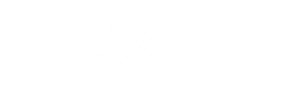
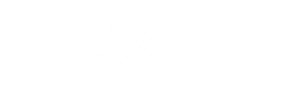
科技改变生活,也在一定的程度上科改善生活!那么现如今生活条件越来越好以后大家更多的关注点都不同,但是近来有很大一部分了却同时关注到了如何在macOSMojave和Catalina中使用Tags的消息!
2013年,当Craig Federighi在WWDC支持向Mac OS X Mavericks推出标签时,从那时起,该功能并没有发生太多。标签仍然是帮助您整理文件的好方法 - 以及文件名,您可以使用标签显示您正在为哪个客户工作,您正在使用哪个草稿,并在工作时更改这些标签。
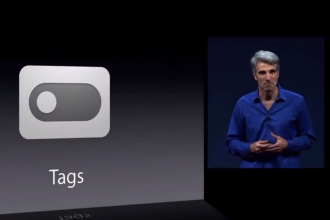
但是,除非您使用第三方工具,否则标签写入也很麻烦。他们也很难搜索,所以这似乎会消除他们所有的好处。不过还有更多。你需要经常使用标签,以便它们成为一种帮助 - 如果你这样做,你就会遇到丑陋的Apple设计的罕见例子。
默认情况下,您的标记列在每个Finder窗口的侧边栏中。您有时会获得很长的标签列表,然后会看到所有标签。当你惟独几个时,这很好,但是你要么滚动一个很长的列表,要么你需要点击两次和三次来获得你想要的标签。
这在Mac OS X Mavericks “> macOS Catalina 中也不会发生变化。
但是,您可以使用macOS,Finder和某些应用程序采取一些步骤,使标签既实用又易于治理。有第三方工具可以从根本上加快编写标签的速度,或者在它们存在时实用地对它们进行操作。
关于照片的一个词
忘记照片。如果有任何东西需要某种方式标记单个文件,那就是Apple的照片。照片确实有一个称为关键字的功能,其功能与标记完全相同,但完全是分开的。
如果Apple只为Catalina的标签添加一个东西,那就是将这个关键字和标签的想法合并,这样你就可以在一个地方进行一次搜索以找到所有内容。
你可以做什么
幸运的是,其余的macOS都是为了使用标签而构建的。然而,它并不像你期望的那么明显。例如,使用Spotlight,您可以找到您搜索的任何标签 - 只要您说您正在追寻标签。
您不必只搜索“红色”这个词,而是搜索“tag:Red”,然后Spotlight会找到它。
然而,Finder中的事情更加清楚,如果您在任何Finder窗口中点击搜索框-press Command-F,您可以搜索标签。不要打搅'tag:'前缀,只需键入即可。
这也意味着您可以使用智能文件夹设置常用的重复标记搜索。从Finder的“ 新建”菜单中选择“ 智能文件夹”。在框中进行相同的搜索,然后当您找到所需内容时,单击“ 保存”按钮。
执行此操作时,新的智能搜索项将显示在“ 收藏夹”列表底部的“Finder”窗口中。您只需单击该名称即可再次运行搜索,也可以编辑搜索条件并更改其查找的标记。
你应该能够使用标签,而不必像你一样考虑它。当你在Mac上使用应用程序时尤其如此。有些人会帮助你制作标签,因为它们是为了这样做而建筑的。有些人会因为他们使用Apple的默认系统和标签来提供帮助。
然而,有些应用程序缺少明显的标记工具。比如Apple自己的。
这取决于Apple长期以来向来希翼您忘记考虑保存文档并让应用程序为您执行此操作。对于非Apple应用程序来说,这种情况从未完全消逝,但它也存在Pages,Numbers等没有旧的“另存为”功能的问题。
Apple希翼您只在第一次保存时才给文档命名。所以这是你唯一能给它标记的时间。首次保存文档时,将获得常规“保存”对话框,其中包含要在其名称中写入的空间。就在那之下,有一个Tags字段。你可以在那里写下你想要的任何标签。
但是,如果你想在两秒钟之后添加标签,那就很难了。获得该选项的唯一方法是复制文档,这使Mac再次为您提供“另存为”对话框。
具有“另存为”选项的应用程序(如Word)将同意 您随时选择“ 文件”,“ 另存为”,但最终仍会获得该文档的两个副本。
根据您使用的是Apple应用程序还是第三方应用程序,搜索标签也存在差异。在每个Apple应用程序和许多其他应用程序的“打开”对话框中,您有一个搜索框,您可以在其中键入标签。在Word中,您必须在您想要的实际搜索字词之前使用'tag:'为您要搜索的内容添加前缀。
要真正利用在任何应用程序,你可以,不过,得到的标签默认文件夹X。除了彻底改变“打开”和“保存”对话框外,默认文件夹X非常适合显示您之前使用过的标签。
这是所有这一切的关键。如果您使用“帐户”一词标记某些文档,而使用“税”标记其他文档,那么您现在必须记住这两个文件,以确保找到所有内容。或者如果你做'费用'而第二天使用'费用',那就是同样的问题。
默认文件夹X列出了您的标签,并同意 您将其拖到应用程序的“另存为”对话框的标记部分。
标记文件
如果您没有设置任何标签,则无法找到标签,并且在Finder中执行此操作的方式不是很好。您在窗口中选择一个或多个项目,然后单击鼠标右键,滚动到标签...选项并单击。然后,您将获得之前使用过的完整标签列表,可以选择一个或另一个。
如果你想用颜色标记,事情会快一些。这是Finder标签以前的macOS功能的宿醉,但在右键单击上下文菜单中,单词Tags上方有一排颜色图标。
您一次只能单击一个,但如果这样做,该文件将获得正确颜色的可见点。就Mac的其他部分而言,它只是一个拼写为“红色”或“蓝色”的单词,依此类推。
如果重复此过程并单击另一个颜色标记,则可见点将变为两个或多个彼此重叠的点。
要删除颜色标记,请返回此处并再次单击颜色。
键盘Maestro是一个功能强大的自动化工具,可以使用它标记文件就像把你的特斯拉带到你的前门接收帖子。你不会只为这一份工作购买它,但是当你拥有它时,键盘大师可以改变你使用标签的程度。
它非常强大,非常强大,你无法拿起Keyboard Maestro并立即创建标记操作。您可以自己学习,就像我们一样,并继续这样做。您可以参加在线视频课程。或者您可以像往常一样进行操作,并在Keyboard Maestro论坛中搜索我们想要的内容。
但是,无论您何时开始执行操作,都可以立即标记文件。选择其中一个或多个,按一下键,然后标记它们。而已。我们倾向于使用它来添加标签,但您也可以以相同的方式删除它们。
何必?
您不必使用标签。您也不必将文件命名为比BUSACCT19.xls更易于理解的文件。标签是一种帮助您组织,帮助您找到所需内容的方式。
现在,您必须花费一些时间在Finder或应用程序中设置和使用标签,但一旦完成,它们将帮助您减少整体花费的时间。搜索和归档的时间更少,尝试找出合适文档的时间更少。
它们还可以帮助您的Mac为您做事。例如,优秀的Hazel应用程序会监视您的Mac是否有任何您告诉它的活动。这意味着您可以拥有它,以便在您使用“会计”标记文件的那一刻,Hazel立马上其移动到您与财务专家共享的文件夹中。
标签值得付出努力。令人遗憾的是,令人失望的是,macOS Catalina并没有带来任何更多的工具来使标记成为Apple体验的一部分。

西贝董事长贾国龙10万+门店计划失败2年多亏了3千万...

17家企业正式落地雄安新区商标中雄安字样将受保护...

合并绯闻背后:摩拜ofo拉锯战。以禁投令为代表的越...

押金退还延迟共享单车小鸣酷骑拉响生存警报。共享...