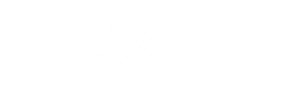
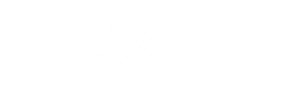
如果“共享”按钮似乎从未满足您的需求,请按照以下方法进行更改-并使显示的选项更加方便。
您已经完成了。您已经在网上找到了想要保留的东西,并且您已经知道在Apple的脑海中,以某种方式共享。因此,您点击共享按钮,会看到一个排列整齐的联系人,应用程序和快捷方式列表-仅缺少您想要的一个。
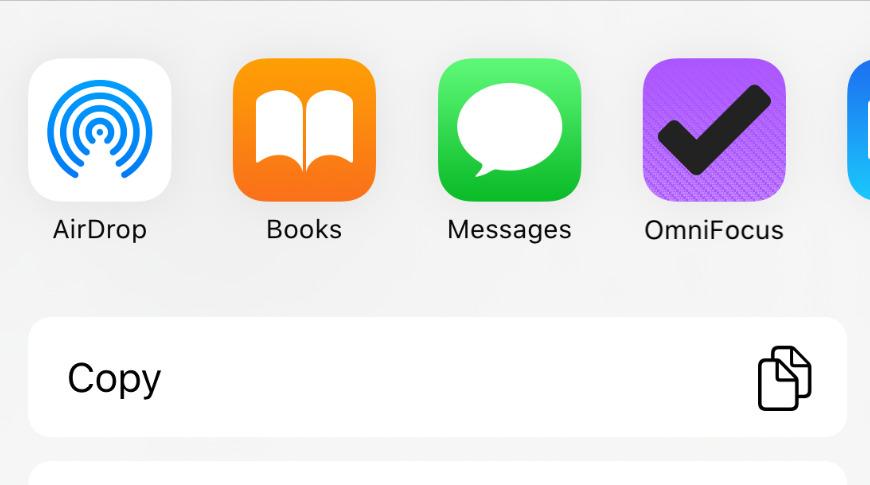
尽管您无法完全控制显示的应用程序或操作,但是您确实有一些选择。尽管这些选项没有尽其所能地清晰明了,但它们仍然存在。
另外,它们仍在iOS 14中存在。iOS14中有很小的变化,但这仅与您是否看到联系人有关。系统的其余部分与iOS 13中的工作方式相同。
如何分享到其他应用
查找您要在线保存的内容
点击共享图标
等待共享表出现
如果未显示所需的应用,请向右完全滑动
点按更多
通过点击选择其他应用
这样就可以保存您想要保存的内容,然后将其发送到您选择的应用程序中。无论如何,如果该应用程序进入了“ 更多”列表。
该列表由机器学习控制,因此理论上仅向您显示您想要的应用程序。实际上,应用程序将支持您要保存的文档,这很有用。
不幸的是,您每次都必须这样做。似乎不记得您何时通过“更多”添加了应用程序,而只是继续这样做。
但是,您可以采用任何建议的应用程序并将其升级为更常用的应用程序。Apple将应用程序称为您的收藏夹,因此您需要编辑您的收藏夹列表。
如何编辑共享页收藏夹
查找您要在线保存的内容
点击共享图标
等待共享表出现
如果未显示所需的应用,请向右完全滑动
点按更多
不用点击应用程序,而是点击右上角的“ 编辑”。
滚动到所需的应用
点按绿色加号图标
这将从推荐列表中升级该应用程序,并进入“收藏夹”选择。如果iOS认为该应用程序可以处理您想要发送的内容,那么每次您打开共享表时,它将把您想要的应用程序放入应用程序图标行中。
只需点击绿色加号将其添加到收藏夹,但是该部分中的每个应用程序旁边都有一个抓手。因此,您可以拖动以重新排列它们。
如何对动作列表进行排序
这与应用程序下方可能会执行的操作的清单类似,并且似乎已经延伸到地板上。您的顶部确实有常规选项,例如“ 复制”或“ 添加到主屏幕”,但是还有很多其他可能性。
要对这些控件进行一些控制,请点击“共享”图标,然后一直向下滚动到列表底部。点击编辑动作...。

去哪儿今日正式纽交所上市最大融资额1 47亿美元。...

重庆银行H股上市终亮相助力小微企业融资突围。三家...

乳粉行业重组方案已上报国务院待批业界仍有争议。...
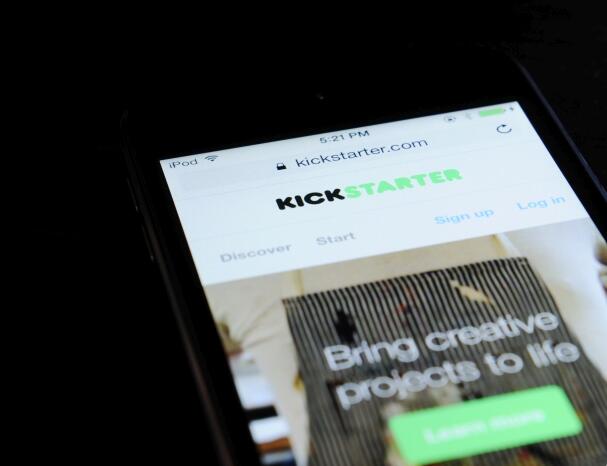
众筹平台Kickstarter迎来里程碑发展成功融资项目超...